We will now tell you about a particular samsung monochrome printer that is known for its high page yield, ideal for small businesses and offices. It can print up to 18 A4 pages per minute and, since it’s a multifunction printer, it can print, scan and copy.
As usual, we can count on samsung’s high quality products. This is one of the smallest multifuncti n laser printers in the market, and can be made to fit in any office or workplace.
Unfortunately, as manufacturers evolve and move forward, so do the techniques they use to keep us from refilling toner or ink cartridges to save a bit of money in printer accessories.
Samsung also takes part in this new trend, and has installed chips inside the toner cartridges that make them burn completely as soon as they run out of ink.
However, we’ve managed to discover the page counter used on samsung scx 4300 and have decided to share it with all of you. Please read the entire procedure, and remember you can contact us by leaving a comment in the section below this post if something goes wrong.
Before we start with the page counter restoring process, you will need to remove this chip from the toner cartridge. The next picture will show you what it looks like.
Once you’ve removed the chip successfully, put it back in the toner cartridge and get your printer on service mode to continue with this process. Service mode is specifically used for printer configuration. If you don’t know how to set your samsung printer in service or tech mode, please read the following steps:
Step #1:
First, press the menu button on your printer. This is second button to the left on the main panel. The next image will show you how it looks.
Step #2:
Press the star or start work button on the printer’s panel, it should look like the one depicted in the following picture.
Step #3:
Then press the key with the arrow facing left, and the one with the arrow facing right. Now please take a look at the following image.
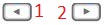
Step #4:
Press menu again. Nere is the button you need to push.
Step #5:
Now press the button heading rightwards, as indicated in the next picture.
Once this process is done, “Tech mode” or “service mode” will appear on your printer’s main screen.
Now press menu, then data setup, flash upgrade and, finally, the ok key. Now that you’re inside this menu, create a new C:\ folder. Click here to learn how to make on on your printer.
In order to do this, you will need to open any folder on it, which will help you create a new C:\ folder in your computer. This folder can be found on the left side of the original folder.
Now right-click on the C drive logo, scroll down to new and then select folder. Take a look at the following picture. Right-click on computer or my pc.
The computer or my pc folders will now be fully displayed on your computer’s screen, as we’re showing you in the next picture.
As usual, we can count on samsung’s high quality products. This is one of the smallest multifuncti n laser printers in the market, and can be made to fit in any office or workplace.
Unfortunately, as manufacturers evolve and move forward, so do the techniques they use to keep us from refilling toner or ink cartridges to save a bit of money in printer accessories.
Samsung also takes part in this new trend, and has installed chips inside the toner cartridges that make them burn completely as soon as they run out of ink.
However, we’ve managed to discover the page counter used on samsung scx 4300 and have decided to share it with all of you. Please read the entire procedure, and remember you can contact us by leaving a comment in the section below this post if something goes wrong.
Before we start with the page counter restoring process, you will need to remove this chip from the toner cartridge. The next picture will show you what it looks like.
 |
| toner chip |
Step #1:
First, press the menu button on your printer. This is second button to the left on the main panel. The next image will show you how it looks.

Step #2:
Press the star or start work button on the printer’s panel, it should look like the one depicted in the following picture.

Step #3:
Then press the key with the arrow facing left, and the one with the arrow facing right. Now please take a look at the following image.
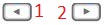
Step #4:
Press menu again. Nere is the button you need to push.

Step #5:
Now press the button heading rightwards, as indicated in the next picture.

Once this process is done, “Tech mode” or “service mode” will appear on your printer’s main screen.
Now press menu, then data setup, flash upgrade and, finally, the ok key. Now that you’re inside this menu, create a new C:\ folder. Click here to learn how to make on on your printer.
In order to do this, you will need to open any folder on it, which will help you create a new C:\ folder in your computer. This folder can be found on the left side of the original folder.
Now right-click on the C drive logo, scroll down to new and then select folder. Take a look at the following picture. Right-click on computer or my pc.
 |
| my computer in windows |
 |
| folder to visit |
You must now right-click on local disk ( c ) and select the options new-folder. Please take a look at the following image.
 |
| folder you should follow |
After creating this new folder, please rename it 4300. Then extract the document contained in the following folder. In order to download this file from googledocs, click on file and then on the download option. Please remember to download and extract this file in the same folder you just created. Here’s a picture that’ll show you how to download a document from googledocs.
 |
| how to download from google drive |
Step #6:
Finally, access the C:\4300 printer from an MS-DOS window. If you don0t know how to get one open, please read the following steps to do it on windows7. First, go to start menu, which is usually located on the bottom-left part if your desktop and is marked with a windows logo. The next picture will show you how it looks.

You can now see some of the main programs used on your computer, or the ones you work with the most. Then, type execute on the search menu and click on the emerging option. It will take you to a window very similar to the one we’re about to show you.

 |
| screen as running |
You will need to type CMD in this new window and click on accept. This will open MS-DOS for us, where we’ll access the C:\4300 folder from and run some of the files that came with the zipped file we downloaded. Please take a look at the following picture to watch an open MS-DOS window.
 |
| running program window |
You will now enter the C:\>4300 folder from MS-DOS and proceed to execute the next file:
"fix4300.exe SCX4300_V1.13_Fact_romdl.hd"
Typing this action will create this file:
"FIX_SCX4300_V1.13_Fact_romdl.hd"
Once you’ve created this file, type in and execute this line:
"usbprns2.exe FIX_scx4300_v1.13_fact_romdl.hd"
--------------
Your computer screen will look like it’s processing some data, and the printer’s main screen will display the message “downloading.” This means the printer is currently being restored. Please keep in mindyou will need to enter the tech or service mode once more to finish restoring the page counters inside your printer.
How to access your printer’s tech mode:
Press the menu button, and then select the following options in this exact order: data setup - clear counters - clear all cnt - total page cnt - ok.
This will help us print about 30,000 pages more than the ones we’ve already done. You may also be interested in the user manual for the samsung scx 4300 printer, which you can download by clicking here.
No hay comentarios:
Publicar un comentario