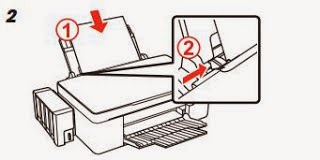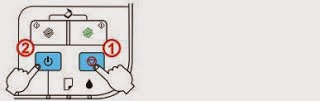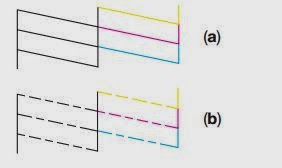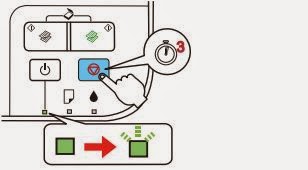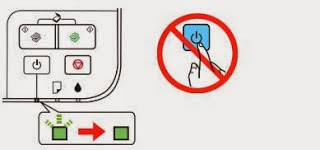Getting a printer from a friend, a garage sale, as a gift at the office, or even restoring our entire computer can put us in a difficult position if we lack the original drivers CD that comes with the printer. These situations are very common and we may find ourselves without any drivers for our printers.
Not having the official installation process doesn’t have to be a problem if you follow the steps described ahead. Please stick to them and repeat them on your own printer.
If you weren’t able to find the drivers, things didn’t work out as expected, or just have a question regarding this subject, please contact us by leaving a comment in the section below this post. We will be happy to get back to you.
Keep the printer attached to the computer via USB cable at all times. This particular cable is in charge of passing the necessary data from the computer to the printer in order to get the printing process started. It will look similar to the one shown in the next picture.
Don’t worry about finding this cable: it’s very popular and can be found at any printer or computer store for a very low price. You must only ask for a printer USB cable.
Step #2:
Turn the computer on and wait for it to be fully functional; it needs to be fully operational to recognize a new device has been attached to it You can now turn your printer on.
Step #3:
Open the Start menu on your computer and click on the Control Panel.
Step #4:
You can now click on Printers and Faxes, or Printing Devices.
Step #5:
You cann now click on Add Printer. Important note: The Add Printer option on Widnows7 is found in the upper-left side of the window, as shown in the following picture. On WindowsXP, you can find it on the top of the left column.
If you’re having trouble finding this option on your OS, please contact us by leaving a comment in the section below this post. We will tend to your every need and take care of this problem for you. Please learn how to contact us in this post.
Step #6:
The printer wizard will get going, and you must keep clicking on Next. Please let the computer recognize your printer using the Plug and Play system.
Note: The Plug and Play program will automatically run on Windows7. You will only need to click on the Add Printer option and it will detect the printing device automatically.
Here’s a picture of how this may look like on your Windows7-using computer. This program will detect every printer available for installation, and get your computer working on this immediately.
If this doesn’t happen, please select the printer you want to install. You can always use the “What can I do?” option on Windows help if your computer isn’t recognizing the printer.
Step #7:
Ig the printer hasn’t been recognized by the computer yet, look for the USB port the printer’s cable is attached to and select it as your conexion method. If you’re not using a modern printer model, there’s another installation process compatible with Windows7 and WindowsXP. This procedure will force you to choose your printer’s brand and model from a listing displayed on screen.
Step #8:
Select your own printer brand and model from the listing that will appear on screen, click on next and follow all the steps of the procedure. If this method doesn’t work properly, please download the drivers directly from the printer manufacturer’s website. You will be able to install the drivers once you’ve extracted the files in the zipped folder.
Please keep in mind that, even with all this information, this alternative installation procedure could fail at any moment. If it doesn’t work out for you, remember we’re here to help. You will only need to post a comment in the section below this post to contact us. We will get back to you as soon as possible.
Not having the official installation process doesn’t have to be a problem if you follow the steps described ahead. Please stick to them and repeat them on your own printer.
If you weren’t able to find the drivers, things didn’t work out as expected, or just have a question regarding this subject, please contact us by leaving a comment in the section below this post. We will be happy to get back to you.
Procedure for installing a printer on your computer when lacking the original drivers CD:
Step #1:Keep the printer attached to the computer via USB cable at all times. This particular cable is in charge of passing the necessary data from the computer to the printer in order to get the printing process started. It will look similar to the one shown in the next picture.
Don’t worry about finding this cable: it’s very popular and can be found at any printer or computer store for a very low price. You must only ask for a printer USB cable.
 |
| usb cable |
Turn the computer on and wait for it to be fully functional; it needs to be fully operational to recognize a new device has been attached to it You can now turn your printer on.
Step #3:
Open the Start menu on your computer and click on the Control Panel.
Step #4:
You can now click on Printers and Faxes, or Printing Devices.
 |
| printer and devices |
You cann now click on Add Printer. Important note: The Add Printer option on Widnows7 is found in the upper-left side of the window, as shown in the following picture. On WindowsXP, you can find it on the top of the left column.
If you’re having trouble finding this option on your OS, please contact us by leaving a comment in the section below this post. We will tend to your every need and take care of this problem for you. Please learn how to contact us in this post.
 |
| add printer in the upper left |
The printer wizard will get going, and you must keep clicking on Next. Please let the computer recognize your printer using the Plug and Play system.
 |
| plug and play windows |
Here’s a picture of how this may look like on your Windows7-using computer. This program will detect every printer available for installation, and get your computer working on this immediately.
If this doesn’t happen, please select the printer you want to install. You can always use the “What can I do?” option on Windows help if your computer isn’t recognizing the printer.
Step #7:
Ig the printer hasn’t been recognized by the computer yet, look for the USB port the printer’s cable is attached to and select it as your conexion method. If you’re not using a modern printer model, there’s another installation process compatible with Windows7 and WindowsXP. This procedure will force you to choose your printer’s brand and model from a listing displayed on screen.
Step #8:
Select your own printer brand and model from the listing that will appear on screen, click on next and follow all the steps of the procedure. If this method doesn’t work properly, please download the drivers directly from the printer manufacturer’s website. You will be able to install the drivers once you’ve extracted the files in the zipped folder.
Please keep in mind that, even with all this information, this alternative installation procedure could fail at any moment. If it doesn’t work out for you, remember we’re here to help. You will only need to post a comment in the section below this post to contact us. We will get back to you as soon as possible.